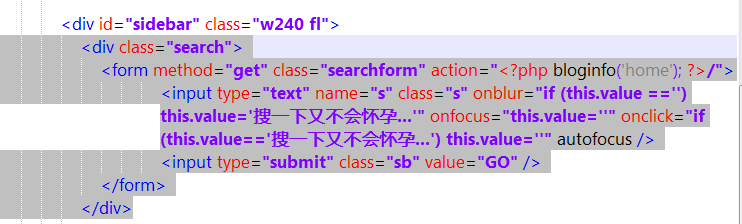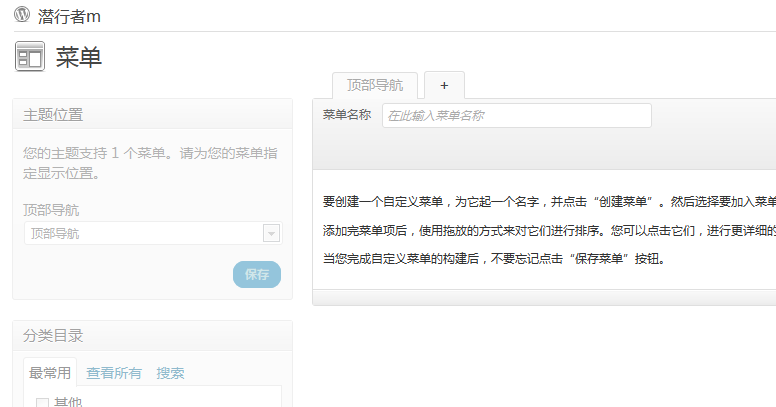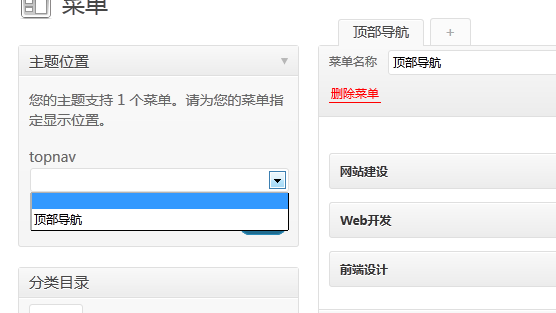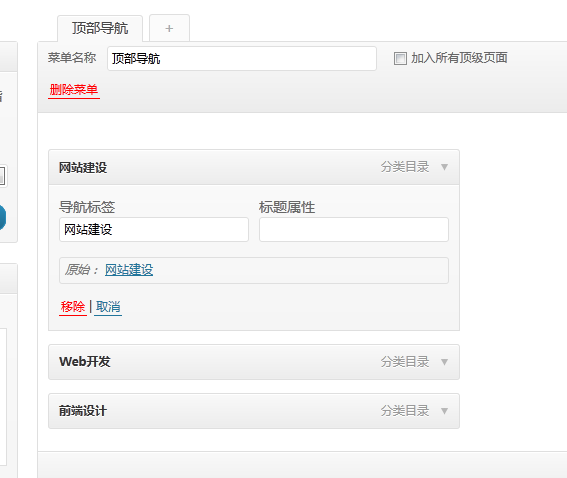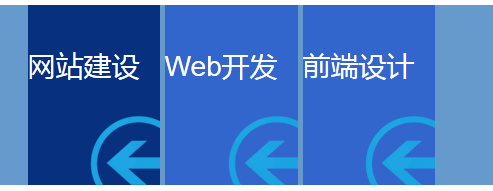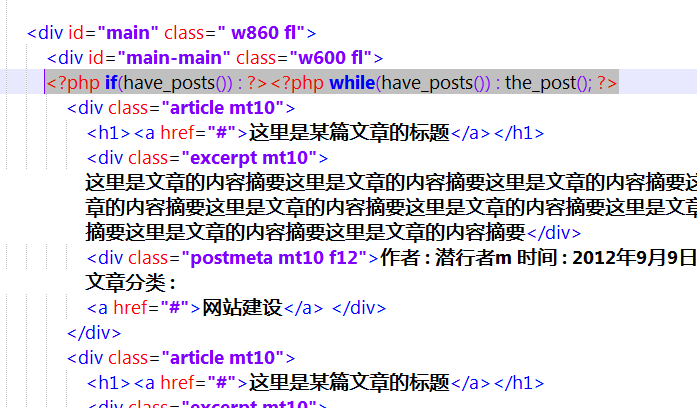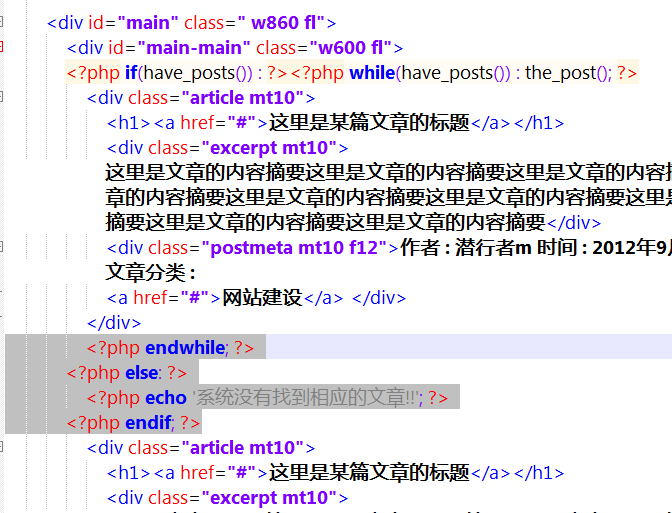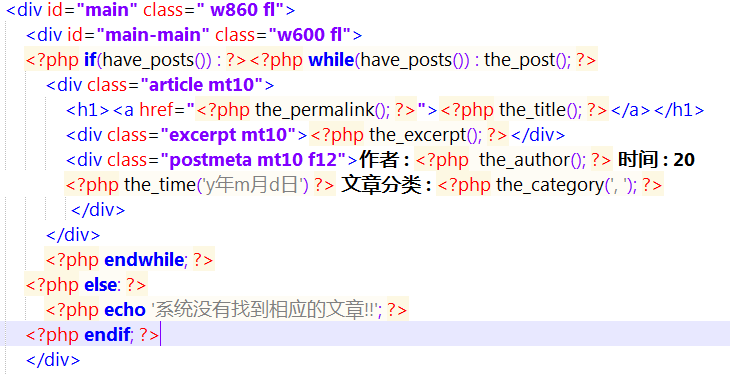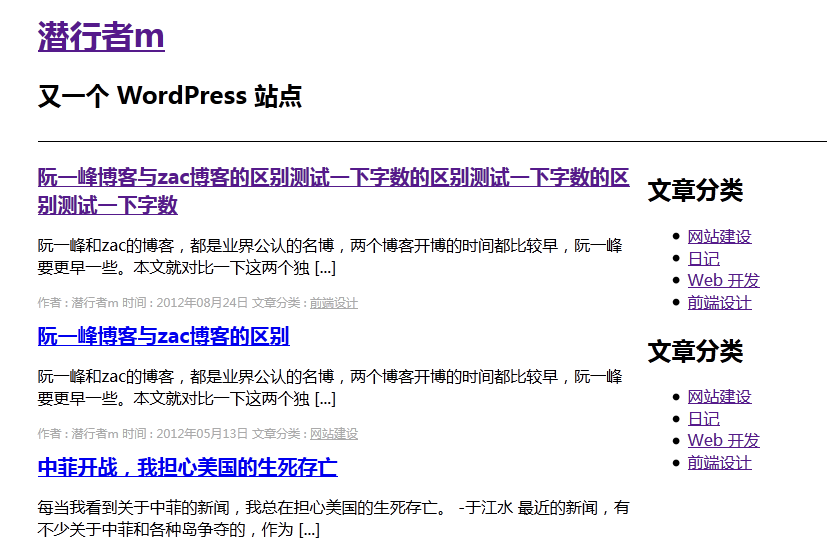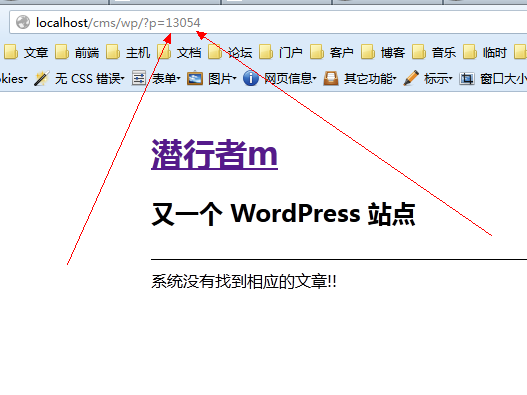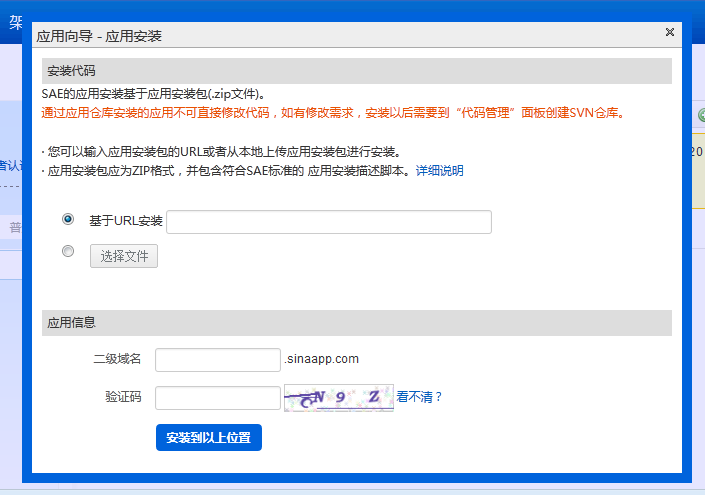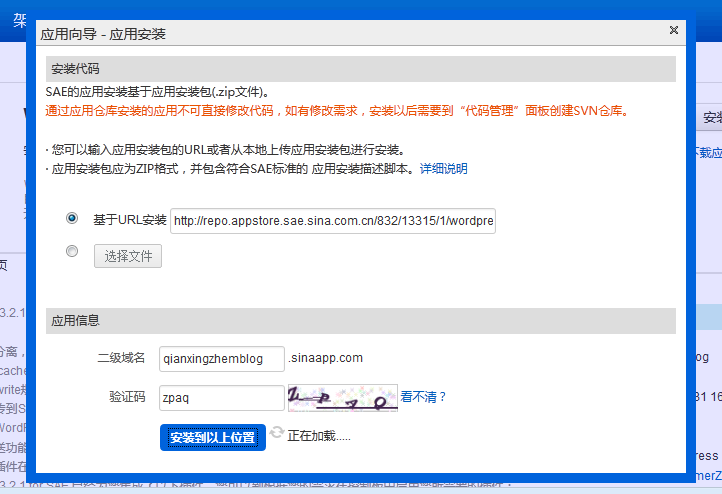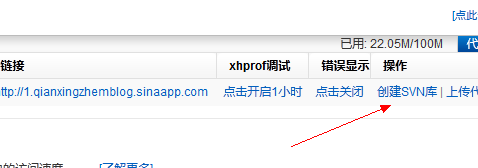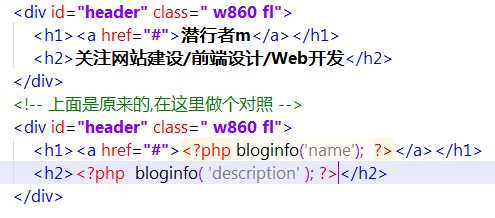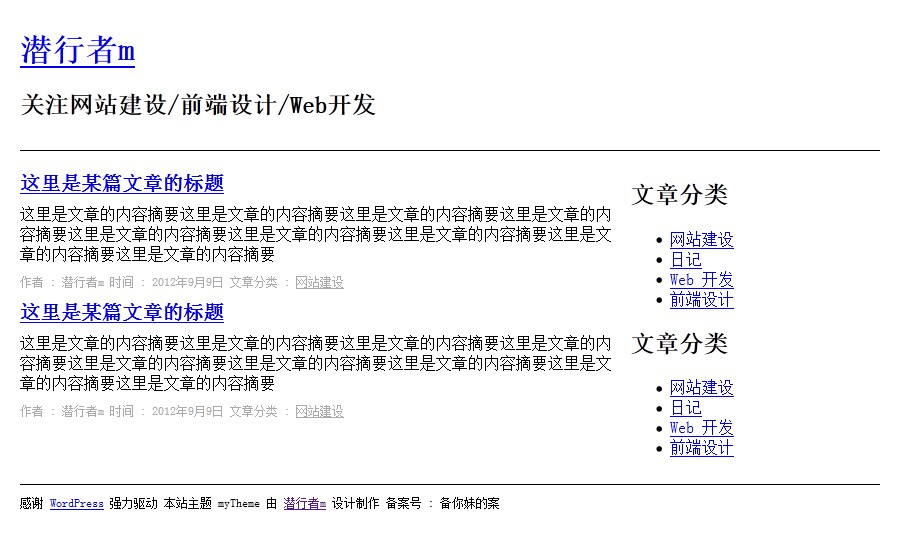编码一直是让新手头疼的问题,特别是 GBK、GB2312、UTF-8 这三个比较常见的网页编码的区别,更是让许多新手晕头转向,怎么解释也解释不清楚。但是编码又是那么重要,特别在网页这一块。如果你打出来的不是乱码,而网页中出现了乱码,绝大部分原因就出在了编码上了。此外除了乱码之外,还会出现一些其他问题(例如:IE6 的 CSS 加载问题)等等。潜行者 m 写出本文的目的,就是要彻底解释清楚这个编码问题!如果你遇到了类似的问题,那就要仔细的看看这篇文章。
ANSI、GBK、GB2312、UTF-8、GB18030 和 UNICODE
这几个编码关键词是比较常见的,虽然我把我们放在了一起说,但并不意味这这几个东西是平级的关系。本部分的内容,引用自网络略有修改,不知原文出处,故无法署名。
很久很久以前,有一群人,他们决定用 8 个可以开合的晶体管来组合成不同的状态,以表示世界上的万物,他们把这称为”字节”。再后来,他们又做了一些可以处理这些字节的机器,机器开动了,可以用字节来组合出很多状态,状态开始变来变去,他们就把这机器称为”计算机”。
开始计算机只在美国用。八位的字节一共可以组合出 256(2 的 8 次方)种不同的状态。他们把其中的编号从 0 开始的 32 种状态分别规定了特殊的用途,一但终端、打印机遇上约定好的这些字节被传过来时,就要做一些约定的动作。遇上 00×10, 终端就换行,遇上 0×07, 终端就向人们嘟嘟叫,例好遇上 0x1b, 打印机就打印反白的字,或者终端就用彩色显示字母。他们看到这样很好,于是就把这些 0×20 以下的字节状态称为”控制码”。
他们又把所有的空格、标点符号、数字、大小写字母分别用连续的字节状态表示,一直编到了第 127 号,这样计算机就可以用不同字节来存储英语的文字 了。大家看到这样,都感觉很好,于是大家都把这个方案叫做 ANSI 的”Ascii”编码(American Standard Code for Information Interchange,美国信息互换标准代码)。当时世界上所有的计算机都用同样的ASCII方案来保存英文文字。
后来计算机发展越来越广泛,世界各国为了可以在计算机保存他们的文字,他们决定采用 127 号之后的空位来表示这些新的字母、符号,还加入了很多画表格时需要用下到的横线、竖线、交叉等形状,一直把序号编到了 最后一个状态 255。从 128 到 255 这一页的字符集被称”扩展字符集”。但是原有的编号方法,已经再也放不下更多的编码。
等中国人们得到计算机时,已经没有可以利用的字节状态来表示汉字,况且有 6000 多个常用汉字需要保存呢。于是国人就自主研发,把那些 127 号之后的奇异符号们直接取消掉。规定:一个小于 127 的字符的意义与原来相同,但两个大于 127 的字符连在一起时,就表示一个汉字,前面的一个字节(他称之为高字节)从 0xA1 用到 0xF7,后面一个字节(低字节)从 0xA1 到 0xFE,这样我们就可以组合出大约 7000 多个简体汉字了。在这些编码里,我们还把数学符号、罗马希腊的字母、日文的假名们都编进去了,连在 ASCII 里本来就有的数字、标点、字母都统统重新编了两个字节长的编码,这就是常说的”全角”字符,而原来在 127 号以下的那些就叫”半角”字符了。
中国人民看到这样很不错,于是就把这种汉字方案叫做 “GB2312″。GB2312 是对 ASCII 的中文扩展。
但是中国的汉字太多了,后来还是不够用,于是干脆不再要求低字节一定是 127 号之后的内码,只要第一个字节是大于 127 就固定表示这是一个汉字的开始,不管后面跟的是不是 扩展字符集里的内容。结果扩展之后的编码方案被称为 GBK 标准,GBK 包括了 GB2312 的所有内容,同时又增加了近 20000 个新的汉字(包括繁体字)和符号。后来少数民族也要用电脑了,于是我们再扩展,又加了几千个新的少数民族的字,GBK 扩成了 GB18030。从此之后,中华民族的文化就可以在计算机时代中传承了。
因为当时各个国家都像中国这样搞出一套自己的编码标准,结果互相之间谁也不懂谁的编码,谁也不支持别人的编码。当时的中国人想让电脑显示汉字,就必须装上一个”汉字系统”,专门用来处理汉字的显示、输入的问题,装错了字符系统,显示就会乱了套。这怎么办?就在这时,一个叫 ISO (国际标谁化组织)的国际组织决定着手解决这个问题。他们采用的方法很简单:废了所有的地区性编码方案,重新搞一个包括了地球上所有文化、所有字母和符号的编码!他们打算叫它”Universal Multiple-Octet Coded Character Set”,简称 UCS, 俗称 “UNICODE”。
UNICODE 开始制订时,计算机的存储器容量极大地发展了,空间再也不成为问题了。于是 ISO 就直接规定必须用两个字节,也就是 16 位来统一表示所有的字符,对于 ascii 里的那些”半角”字符,UNICODE 包持其原编码不变,只是将其长度由原来的 8 位扩展为 16 位,而其他文化和语言的字符则全部重新统一编码。由于”半角”英文符号只需要用到低 8 位,所以其高 8 位永远是 0,因此这种大气的方案在保存英文文本时会多浪费一倍的空间。
但是,UNICODE 在制订时没有考虑与任何一种现有的编码方案保持兼容,这使得 GBK 与 UNICODE 在汉字的内码编排上完全是不一样的,没有一种简单的算术方法可以把文本内容从 UNICODE 编码和另一种编码进行转换,这种转换必须通过查表来进行。UNICODE 是用两个字节来表示为一个字符,他总共可以组合出 65535 不同的字符,这大概已经可以覆盖世界上所有文化的符号。
UNICODE 来到时,一起到来的还有计算机网络的兴起,UNICODE 如何在网络上传输也是一个必须考虑的问题,于是面向传输的众多 UTF(UCS Transfer Format)标准出现了,顾名思义,UTF8 就是每次 8 个位传输数据,而 UTF16 就是每次 16 个位,只不过为了传输时的可靠性,从 UNICODE 到 UTF 时并不是直接的对应,而是要过一些算法和规则来转换。
看完这些,相信你对于这几个编码关系等,了解的比较清楚了吧。我再来简单的总结一下:
- 中国人民通过对 ASCII 编码的中文扩充改造,产生了 GB2312 编码,可以表示 6000 多个常用汉字。
- 汉字实在是太多了,包括繁体和各种字符,于是产生了 GBK 编码,它包括了 GB2312 中的编码,同时扩充了很多。
- 中国是个多民族国家,各个民族几乎都有自己独立的语言系统,为了表示那些字符,继续把 GBK 编码扩充为 GB18030 编码。
- 每个国家都像中国一样,把自己的语言编码,于是出现了各种各样的编码,如果你不安装相应的编码,就无法解释相应编码想表达的内容。
- 终于,有个叫 ISO 的组织看不下去了。他们一起创造了一种编码 UNICODE ,这种编码非常大,大到可以容纳世界上任何一个文字和标志。所以只要电脑上有 UNICODE 这种编码系统,无论是全球哪种文字,只需要保存文件的时候,保存成 UNICODE 编码就可以被其他电脑正常解释。
- UNICODE 在网络传输中,出现了两个标准 UTF-8 和 UTF-16,分别每次传输 8 个位和 16 个位。
于是就会有人产生疑问,UTF-8 既然能保存那么多文字、符号,为什么国内还有这么多使用 GBK 等编码的人?因为 UTF-8 等编码体积比较大,占电脑空间比较多,如果面向的使用人群绝大部分都是中国人,用 GBK 等编码也可以。但是目前的电脑来看,硬盘都是白菜价,电脑性能也已经足够无视这点性能的消耗了。所以推荐所有的网页使用统一编码:UTF-8。
关于记事本无法单独保存“联通”的问题
当你新建一个 文本文档 之后,在里面输入 “联通” 两个字,然后保存。当你再次打开的时候,原来输入的 “联通” 会变成两个乱码。

这个问题就是因为 GB2312 编码与 UTF8 编码产生了编码冲撞造成的。从网上引来一段从 UNICODE 到 UTF8 的转换规则:
UTF-8
0000 – 007F
0xxxxxxx
0080 – 07FF
110xxxxx 10xxxxxx
0800 – FFFF
1110xxxx 10xxxxxx 10xxxxxx
例如”汉”字的 Unicode 编码是 6C49。6C49 在 0800-FFFF 之间,所以要用 3 字节模板:1110xxxx 10xxxxxx 10xxxxxx。将 6C49 写成二进制是:0110 1100 0100 1001,将这个比特流按三字节模板的分段方法分为 0110 110001 001001,依次代替模板中的 x,得到:1110-0110 10-110001 10-001001,即 E6 B1 89,这就是其 UTF8 的编码。
而当你新建一个文本文件时,记事本的编码默认是 ANSI, 如果你在 ANSI 的编码输入汉字,那么他实际就是 GB 系列的编码方式,在这种编码下,”联通”的内码是:
c1 1100 0001
aa 1010 1010
cd 1100 1101
a8 1010 1000
注意到了吗?第一二个字节、第三四个字节的起始部分的都是”110″和”10″,正好与 UTF8 规则里的两字节模板是一致的,于是再次打开记事本 时,记事本就误认为这是一个 UTF8 编码的文件,让我们把第一个字节的 110 和第二个字节的 10 去掉,我们就得到了”00001 101010″,再把各位对齐,补上前导的 0,就得到了”0000 0000 0110 1010″,不好意思,这是 UNICODE 的 006A,也就是小写的字母”j”,而之后的两字节用 UTF8 解码之后是 0368,这个字符什么也不是。这就 是只有”联通”两个字的文件没有办法在记事本里正常显示的原因。
由这个问题,可以发散出很多问题。比较常见的一个问题就是:我已经把文件保存成了 XX 编码,为什么每次打开,还是原来的 YY 编码?!原因就在于此,你虽然保存成了 XX 编码,但是系统识别的时候,却误识别为了 YY 编码,所以还是显示为 YY 编码。为了避免这个问题,微软公司弄出了一个叫 BOM 头的东西。
关于文件 BOM 头的问题
当使用类似 WINDOWS 自带的记事本等软件,在保存一个以 UTF-8 编码的文件时,会在文件开始的地方插入三个不可见的字符(0xEF 0xBB 0xBF,即 BOM)。它是一串隐藏的字符,用于让记事本等编辑器识别这个文件是否以 UTF-8 编码。这样就可以避免这个问题了。对于一般的文件,这样并不会产生什么麻烦。
这样做,也https://qxzm-cdn.sapi.work、包含或者引用这些文件时,会把BOM作为该文件开头正文 的一部分。根据嵌入式语言的特点,这https://qxzm-cdn.sapi.workpadding 设置为 0,也无法让整个网页紧贴浏览器顶部,因为在 html 一开头有这 3 个字符。如果你在网页中,发现了由未知的空白等,很有可能就是由于文件有 BOM 头造成的。遇到这种问题,把文件保存的时候,不要带有 BOM 头!
如何查看和修改某文档的编码
1,直接使用记事本查看和修改。我们可以用记事本打开文件,然后点击左上角的 “文件” =》“另存为”,这时候就会弹出一个保存的窗口。在下面选择好编码之后,点击保存就可以了。

但是这种方https://qxzm-cdn.sapi.work使用下面的方法。https://qxzm-cdn.sapi.work
2,使用其他文本编辑器(例如:notepad ++)来查看修改。几乎所有的成熟的文本编辑器(例如:Dreamweaver、Emeditor 等),都可以快速查看或修改文件编码。这一点尤其体现在 notepad++ 上面。
打开一个文https://qxzm-cdn.sapi.workhttps://qxzm-cdn.sapi.work

点击上面菜单栏中的 “encoding” 即可把当前文档转换成其他编码

IE6 的加载 CSS 文件 BUG
当 HTML 文件的编码 与想要加载 CSS 的文件不一致的时候,IE6 将无法读取 CSS 文件,即 HTML 文件没有样式。就本人的观察,这个问题从未在其他浏览器中出现过,只在 IE6 中出现过。只需要把 CSS 文件,保存成 HTML 文件的编码即可。