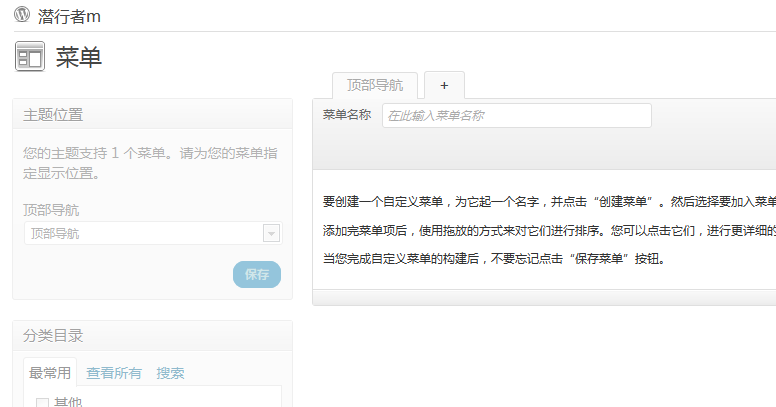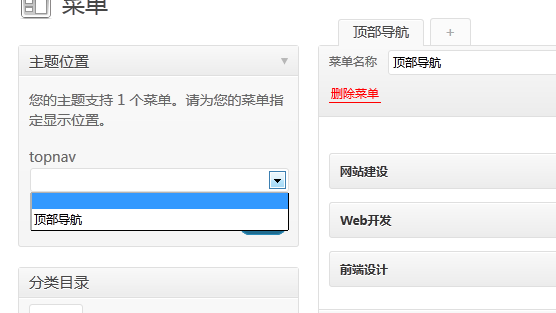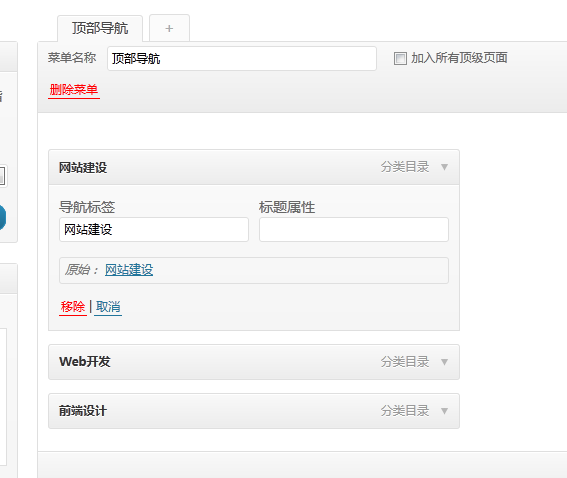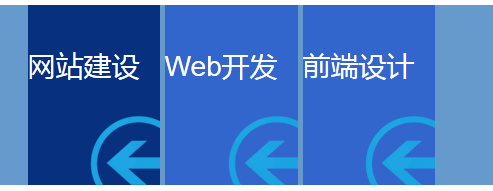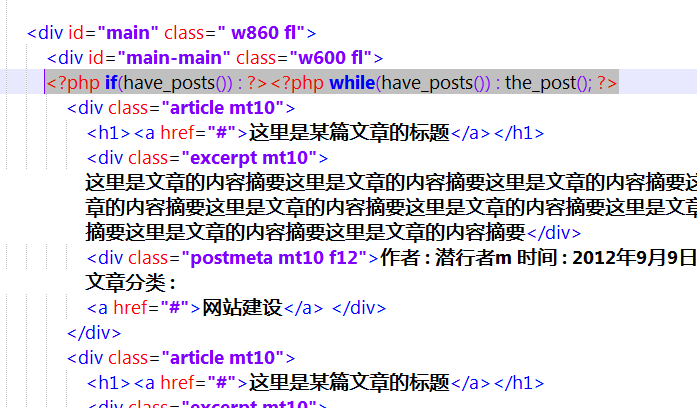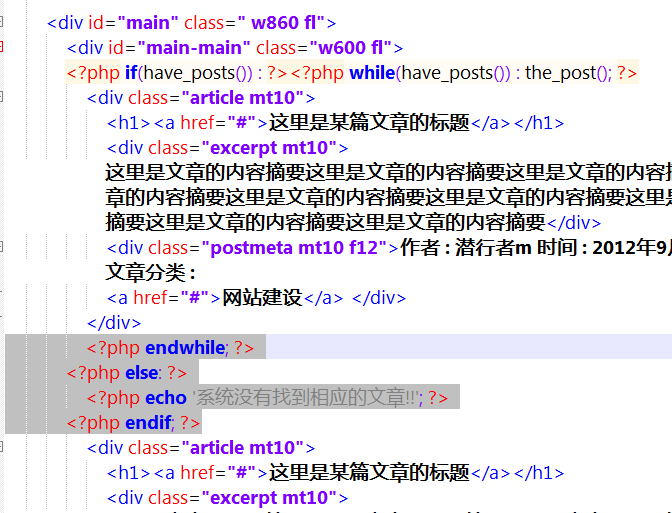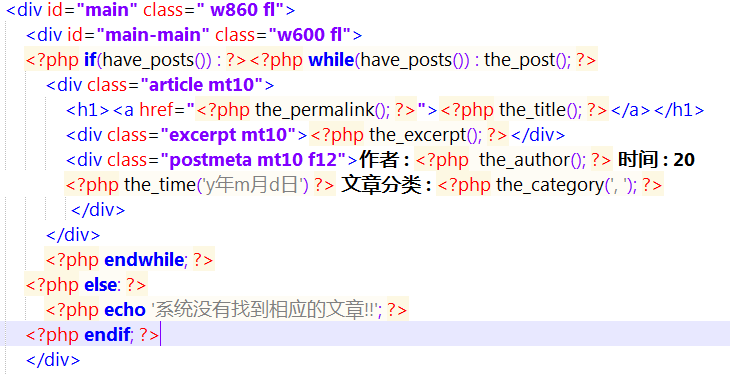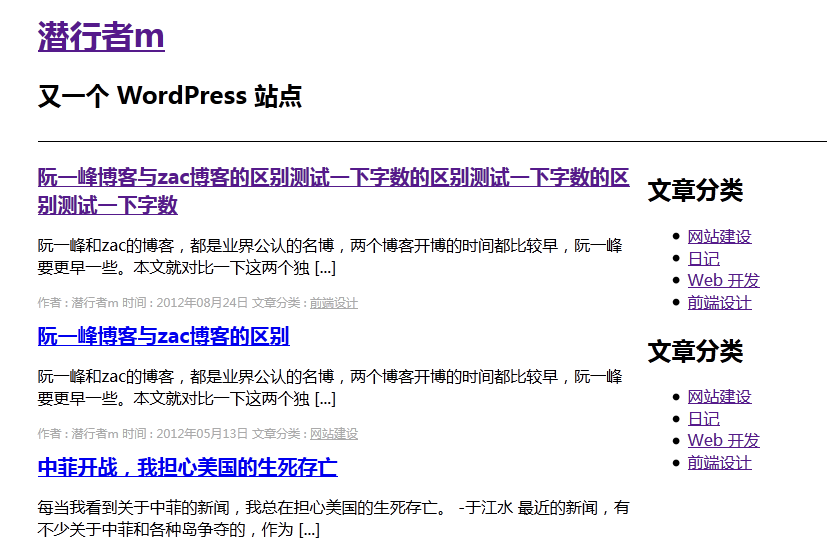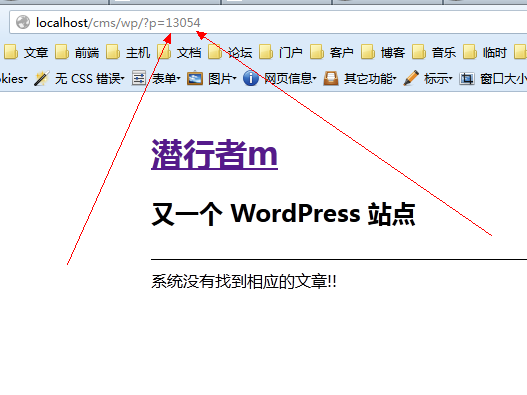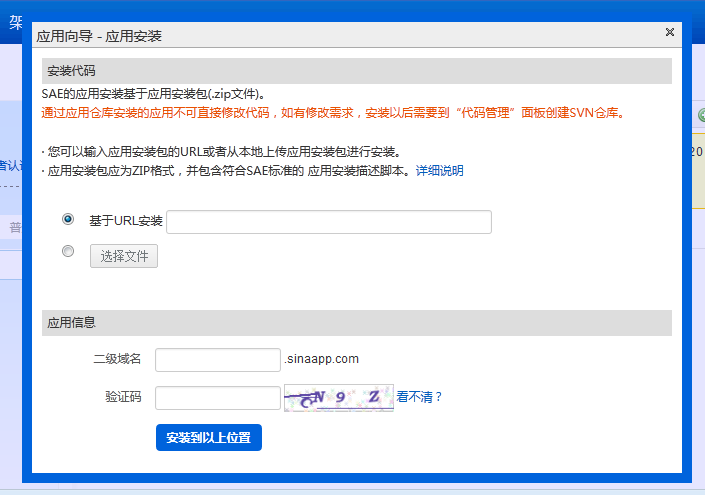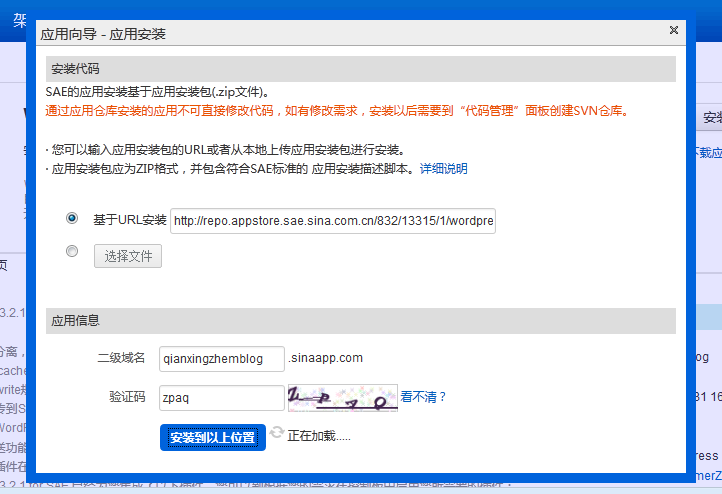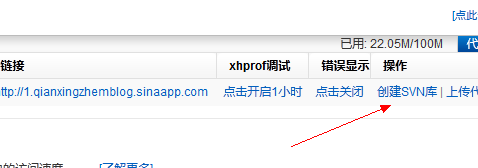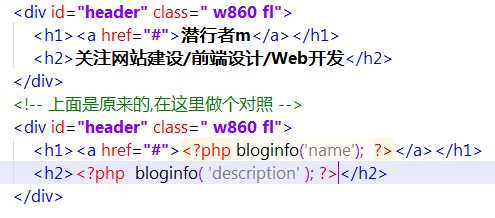仿佛奇怪的问题总是喜欢找上那些初学者。当我在学习制作网页的时候,经常遇到一些很特别的问题。例如:刚刚添加的样式不起作用、jQuery的代码老是不起作用等等。这往往是不关注细节导致的。而今天我要谈的这个细节,就是关于网页中代码的顺序。没错,代码也是有顺序的,顺序不对有可能会出现一些意外的情况。
HTML 相关的代码顺序
下面先来介绍 HTML 中的代码顺序。
HTML 代码的排序原理
排序原理很简单,因为当浏览器访问一个网页的时候,要下载这个网页。现在的网速,对于一个几百K的网页来说,很快就能下载完。但是如果网页比较大或者网速比较卡,网页下载就会需要一定的时间。这样的话,浏览器显示网页的过程就很明显了。从 HTML 代码的上到下,依次下载。重要的内容要优先加载,所以就产生了 HTML 代码排序的问题。
head 里面的元素排序
HTML 中的 head 元素里面,通常放置着文档的描述信息。一般有:网页编码、title标题、meta 描述网页关键字、link 引入 CSS 文件、script 引入 Javascript 文件等等。下面就这几个内容进行一个讨论(以 HTML5 为例):
首先,先是标准的 DOCTYPE 声明、HTML 结构那一套。
<!DOCTYPE html> <html> <head></head> <body></body> </html>其次,编写网页编码,我个人认为编码是网页中最重要的,因为它决定浏览器采用什么编码来解析你的网页,如果编码没有设置好的话,网页显示出来就是一整个乱码。关于网页编码的更详细的文章,可以看一下 [潜行者m](http://www.qianxingzhem.com) 写的 [网页编码就是那点事](http://www.qianxingzhem.com/post-1499.html) 。编码写完之后,应该让浏览器立刻显示出网页的标题,这时候就应该写出 title 标题了。
<meta charset="utf-8" /> <title>标题</title>接下来,就应该是声明文档的各种信息,例如 关键词、描述、作者等等信息。之后就要加载 CSS 样式表。让浏览器先下载好 CSS 样式表,之后下载的网页内容,就会立刻加上 CSS 的样式效果,谁也不希望打开网页的时候,是没有样式的,然后加载完内容之后才出现正常的页面。这也就是为什么 CSS 引用要写在 head 里面。
<meta name="keywords" content="潜行者m,网站建设,前端设计,Web开发" /> <meta name="description" content="潜行者m 博客,是由 潜行者m 个人设计制作,完全原创写作,关注网站建设/前端设计/Web开发相关的独立博客。欢迎各位观看学习,并且与本人交流!!" /> <link rel="stylesheet" type="text/css" media="screen" href="http://www.qianxingzhem.com/wp-content/themes/qetro/style.css"/>关于 JavaScript 的位置一直比较有争议。因为 JavaScript 比较灵活,可以添加在页面的任何位置。通常推荐的是加在页面的最底部。因为JavaScript 文件通常比较大,浏览器下载比较费时间,由于 JavaScript 可能会影响到当前页面的结构内容,所以浏览器通常会先下载完JavaScript 代码,“运行” 之后,再下载网页的正文内容。这就导致了加载速度比较慢,因为要先加载 JavaScript 代码才会显示网页内容。所以要放在页面底部。这样浏览器会先下载网页的内容显示出来,然后再下载 JavaScript 对当前的网页进行处理。 ### body 主体内容的排序 前面说过浏览器先依次下载网页然后显示,那么网页主体内容的排版布局就很明显了:**重要的内容排在前面**。 例如一个博客类型的网页,最重要的内容肯定是 文章 。所以文章的内容要尽量放在网页的顶部。虽然它可能要显示在下面,但是也要放在代码的上面,然后通过 CSS 布局等放在下面。当网速很卡的时候,排版合理的博客很明显就可以看到,先显示出来头部、文章主体内容,之后再显示 边栏、底部 内容。这就是为了让用户最快的看到他们想要看的内容,即使网速很卡下载很慢,内容出来了边栏等都下载不下来,用户也会得到他需要的内容。这就是 body 元素里面的代码排序原则。 ## CSS 代码的排序 CSS中有很多排序的小细节需要注意,不注意的话很有可能就出现一些意外情况。 ### 顺序解决样式冲突问题 当你对一个元素赋予了 background-color 属性,你在其他地方,忘了之前的设置,又对这个元素赋予了一个属性值与之前不同的 background-color 属性。那么浏览器究竟会对这个元素渲染哪一个背景颜色呢?答案是代码排在后面的属性值。冲突的内容,后面的属性值就会覆盖前面的属性值。因此要注意,一些 [CSS reset](http://www.qianxingzhem.com/post-610.html) 等要先加载,然后在后面加载自己写的属性值。例如:CSS reset 通常会取消 strong 的加粗,但有时我们的网页作品中,要 strong 显示成加粗效果,所以我们要设置 strong{font-weight:bold;} 这样的样式。但如果 CSS reset 代码放在后面,它之前对 strong 的取消加粗属性就会覆盖掉你的 加粗效果。所以无论刷新网页多少遍,你的 strong 标签里面的内容,还没有加粗。 如果有时候,你真的无法修改加载文件的顺序,那么面对这种情况,你可以使用 CSS 中的 !important 语法,告诉浏览器要使用这个属性解决冲突。 ### 链接的交互排序 一个超链接,默认是蓝色的,当我们把鼠标移动上去,会变色,点击的过程也会变色,访问过后回来一看,通常也不会是原来的蓝色了。控制这些颜色的,分别是 CSS 中的 :link 、:visited 、:hover、:active 这四个伪类选择器,从名称就可以看出,控制的状态分别是:默认显示、访问过后、鼠标移动上去、点击激活。有时候会出现一些意外情况,例如:同时设置了 :visited 和 :hover 的样式,但一旦超链接访问后,hover 的样式就不出现了等。这是因为,这四个伪类选择器对 a 元素定义的时候,是有一个顺序的。如果不按照这个顺序,就会出现一些意外情况。 这个顺序有一个很好记的方法,那就是:love hate,即 l(link)ov(visited)e h(hover )a(active)te。
a:link{color:#666666; text-decoration:none;}
a:visited{color:#666666; text-decoration:none;}
a:hover{color:#666666; text-decoration:underline;}
a:active{color:#666666; text-decoration:none;}
属性值的顺序
CSS 中,有的属性既可以分开写,也可以合并起来写。例如 margin 属性,你可以分别制定 margin-left 、margin-right、margin-top、margin-bottom 的值,也可以直接写成 margin:top right bottom left; 也可以写两个参数,分别代表上下和左右的外边距。这样的写法简练而且灵活,但是对不熟练的新手来说,比较容易搞混。当类似 margin 、 padding 这样的属性,写四个参数的时候,以 top 开始,顺时针旋转。
除此之外,还有类似 font、background 这样的属性,它的属性值也要有顺序(虽然对顺序要求不严格),它们的参数有缺省值,所以不需要全部定义,只需要定义自己需要的样式即可。但是 border 这样的属性,就必须严格的按照语法编写属性值的顺序。例如:border :1px solid #ccc;如果 1px solid #ccc 这三个值的顺序出问题了,那么浏览器就可能无法解读这段 CSS 的样式。
JavaScript 代码的顺序
JavaScript 文件加载顺序
jQuery 是一个比较常用的 JavaScript 库,通常我们还要配合它强大的插件使用。对于新手来说,经常会遇到没有产生相应效果的问题。就是说,代码没有检查出问题,但就是没有执行显示应有的效果。原因就出在加载顺序上面。你编写的 JavaScript 代码以及调用的 jQuery 插件,都需要基于 jQuery 库,所以应该在所有 JavaScript 代码之前,先引入 jQuery 库。浏览器先把库下载完了,才会识别后面的依赖这个库的代码实现相应的功能。同样的,激活使用某个插件的代码,也需要放在插件的后面才会有效。
<script type="text/javascript" src="http://lib.sinaapp.com/js/jquery/1.7.2/jquery.min.js"></script> <script type="text/javascript" src="jquery/jquery.lazyload.js"></script> <script type="text/javascript" src="jquery/插件.js"></script> <script type="text/javascript" src="自己编写的js/js.js"></script>